Topik Relatif
Pemecahan Masalah - Stuck di Layar Logo ASUS/ROG Saat Booting
Produk yang Berlaku: Notebook, Desktop, PC All-in-One, Gaming Handheld
Jika perangkat Anda tetap macet di layar logo ASUS/ROG dan tidak melanjutkan ke sistem operasi Windows setelah booting, berikut adalah beberapa langkah pemecahan masalah yang mungkin.
Catatan: Jika Anda melihat 「Back Cover was Opened」 pada layar logo ASUS/ROG, lihat solusinya di bagian Tanya Jawab.


Untuk memberi Anda instruksi yang lebih rinci, Anda juga dapat mengklik tautan video YouTube ASUS di bawah ini untuk mengetahui lebih lanjut tentang Cara memperbaiki layar logo ASUS / ROG yang membeku.
https://www.youtube.com/watch?v=VyOA2FFMafA
Indeks :
Paksa Matikan dan Restart
Jika perangkat Anda macet di layar logo ASUS, coba matikan perangkat secara paksa lalu mulai ulang. Terkadang, masalah ini bersifat sementara.
Tekan dan tahan tombol daya hingga indikator daya mati untuk mematikan perangkat. Setelah beberapa detik, mulai ulang perangkat.
Hapus Perangkat Eksternal dan Perbarui BIOS
- Lepaskan semua perangkat eksternal, termasuk keyboard, mouse, hard drive eksternal, printer, cakram optik apa pun di drive CD/DVD, dan kartu adaptor apa pun di pembaca kartu, dan sebagainya.
Catatan: Selain itu, lepaskan semua monitor eksternal. Jika itu desktop, sambungkan ke monitor eksternal untuk memastikan komputer dapat boot dengan benar dan menampilkan layar. - Perbarui BIOS ke versi terbaru, di sini Anda dapat mempelajari lebih lanjut tentang Cara memperbarui BIOS menggunakan EZ Flash. (Untuk desktop, lihat Instruksi ASUS Motherboard EZ Flash 3.) Unduh file BIOS untuk perangkat yang bermasalah dari situs dukungan ASUS di komputer lain dan letakkan di perangkat penyimpanan eksternal (USB flash drive atau hard drive eksternal) jika perlu. Jika Anda tidak memiliki komputer lain atau penyimpanan eksternal, atau jika BIOS sudah diperbarui, Anda dapat melewati langkah ini.
Lakukan CMOS Clear (Reset EC)
Lakukan reset Pengontrol Tertanam (Reset EC) atau Jam Waktu Nyata (RTC) untuk mengembalikan perangkat keras di perangkat Anda ke status default. Anda dapat merujuk ke artikel berikut untuk memahami cara menghapusnya:
- Untuk Notebook/All-in-One PC/Gaming Handheld: Cara Mengatur Ulang Pengontrol Tertanam (EC Reset), Jam Real-Time (RTC), dan Hard Reset
- PC Desktop: Cara Clear CMOS
Lakukan Reset BIOS
- Akses layar pengaturan BIOS pada perangkat. Pertama, matikan perangkat. Jika perangkat Anda sudah macet di layar Windows, tekan dan tahan tombol [F2] pada keyboard, lalu tekan tombol daya untuk menghidupkan perangkat. Lepaskan tombol [F2] saat layar pengaturan BIOS muncul. Pelajari lebih lanjut tentang Cara masuk ke layar pengaturan BIOS.
Catatan: Untuk beberapa model desktop lama, Anda mungkin perlu menekan dan menahan tombol [Del] selama startup untuk mengakses layar konfigurasi BIOS.
Catatan: Untuk perangkat genggam gaming, tekan dan tahan tombol [Volume Turun] lalu tekan tombol daya. - Setelah berada di layar pengaturan BIOS, silakan lihat artikel: Cara mengembalikan pengaturan BIOS.
Boot dalam mode aman dan lakukan pemulihan sistem
- Lihat artikel ini untuk boot ke Safe Mode: Cara boot ke Safe Mode saat tidak dapat masuk ke sistem.
- Setelah dalam Mode Aman, pertimbangkan untuk mencadangkan data pribadi Anda dan kemudian lakukan pemulihan sistem. Pelajari lebih lanjut tentang Cara memulihkan (menginstal ulang) sistem.
Tanya Jawab
Pertanyaan 1: Mengapa layar logo ASUS/ROG menampilkan peringatan 「Back Cover was Opened」? Bagaimana saya bisa mengatasinya?
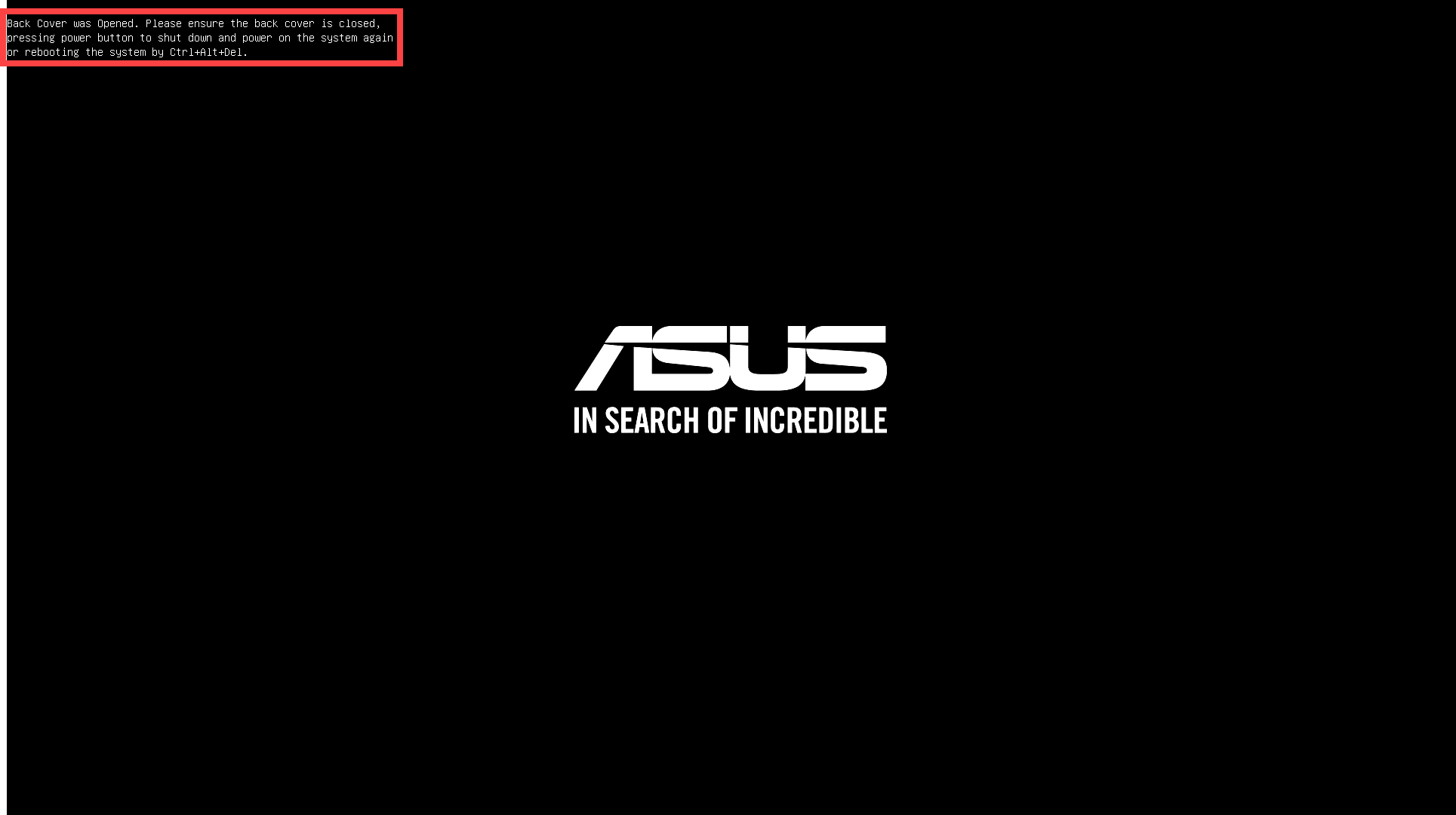
Jawaban 1: Notebook tertentu yang dilengkapi dengan Sensor Cahaya Sekitar (ALS) akan merekam saat penutup bawah telah dibuka dan akan mengingatkan Anda saat pertama kali menghidupkan perangkat setelah memasang kembali penutup bawah dengan benar.
Catatan: Sensor Cahaya Sekitar adalah fitur desain baru untuk perlindungan mati sistem. Ketika penutup belakang dilepas, membuat sensor terkena cahaya, sistem akan secara otomatis memutus daya untuk mengaktifkan mekanisme perlindungan.
Jika Anda melihat perintah ini, Anda cukup menekan tombol daya untuk mematikan komputer, lalu tekan lagi untuk memulai dan masuk ke sistem seperti biasa.
Atau, Anda dapat menekan 「Ctrl + Alt + Del」 pada keyboard untuk me-restart komputer dan masuk ke sistem secara langsung.
Jika masalah Anda masih belum terselesaikan, silakan hubungi dukungan pelanggan ASUS untuk bantuan lebih lanjut.